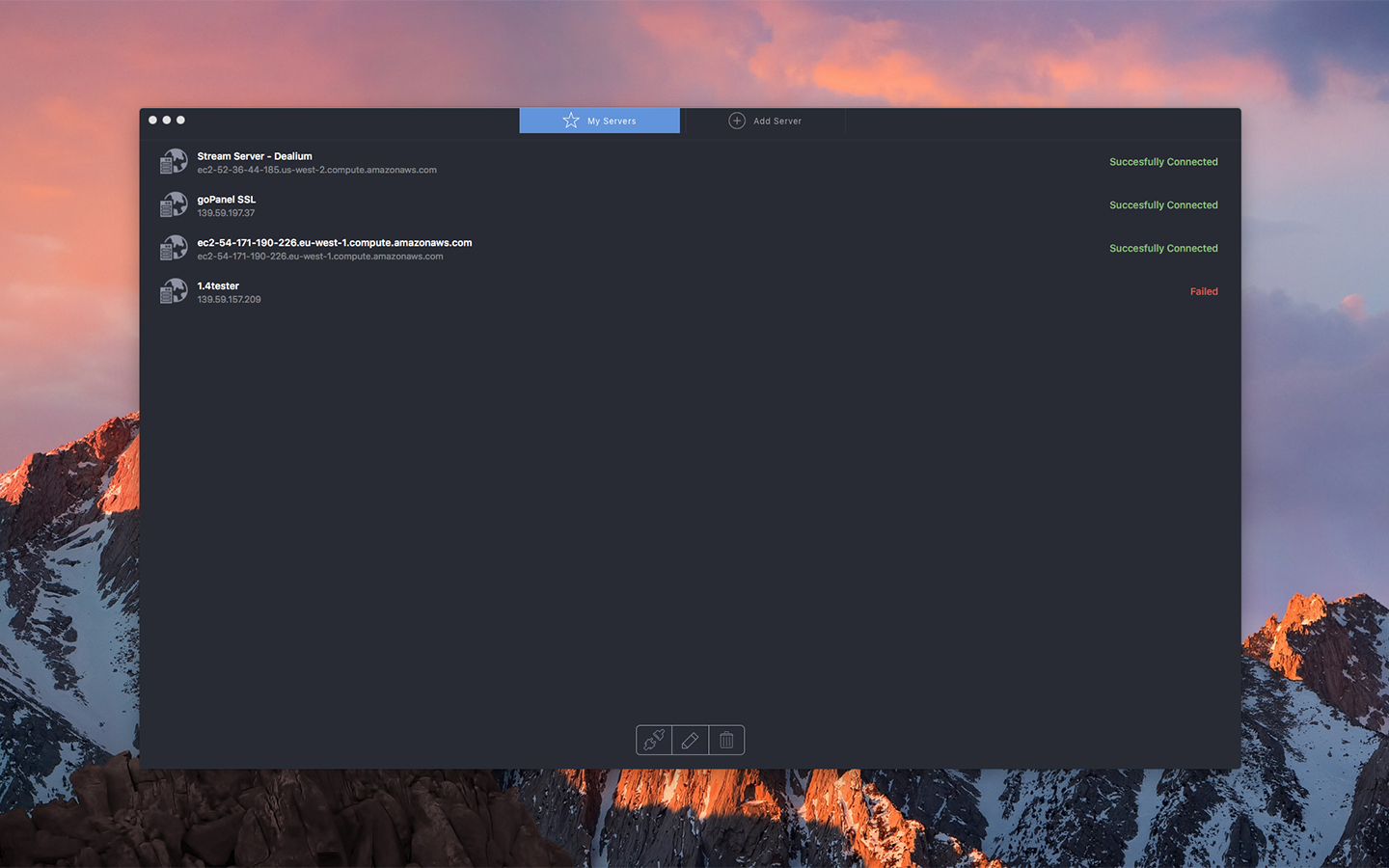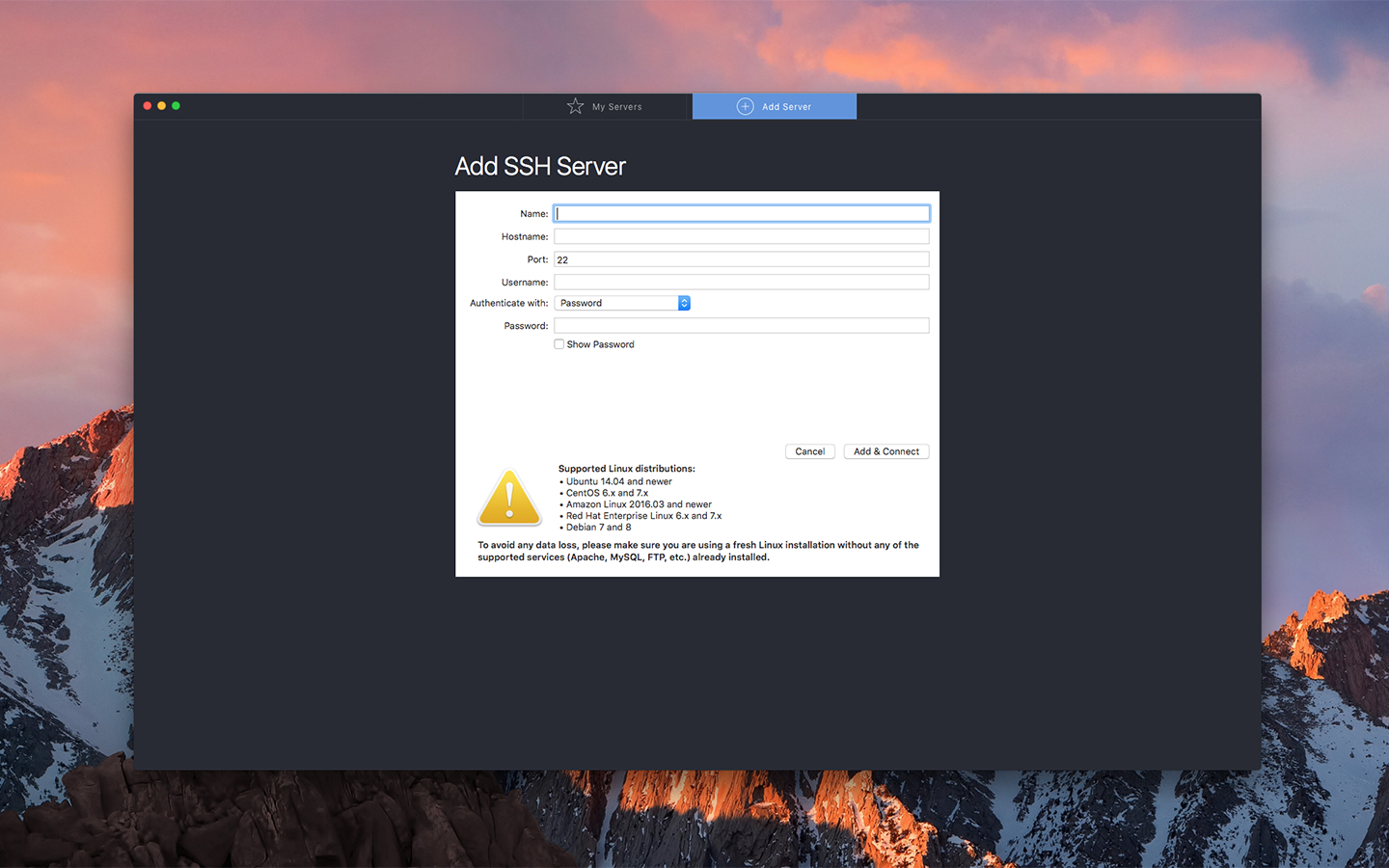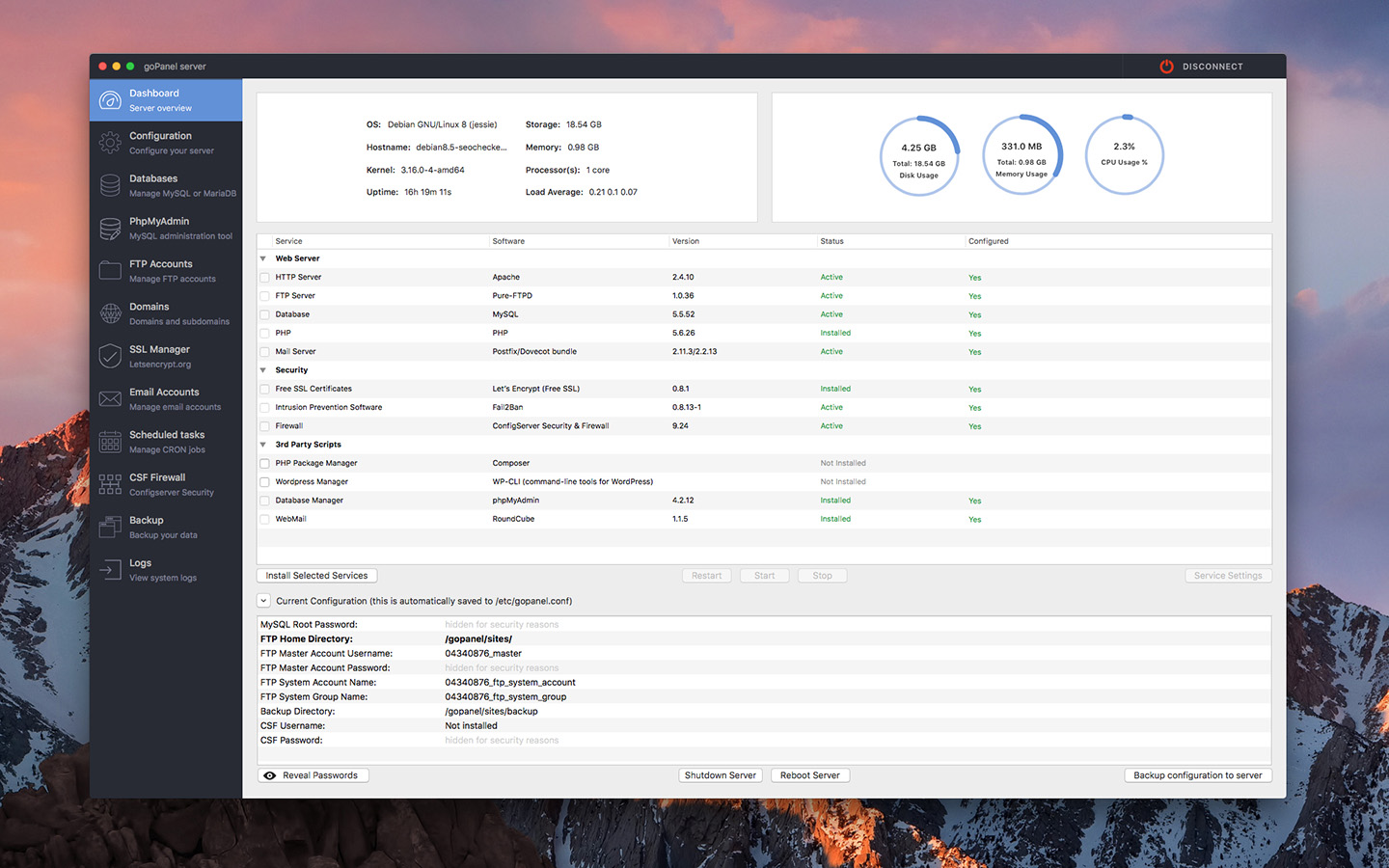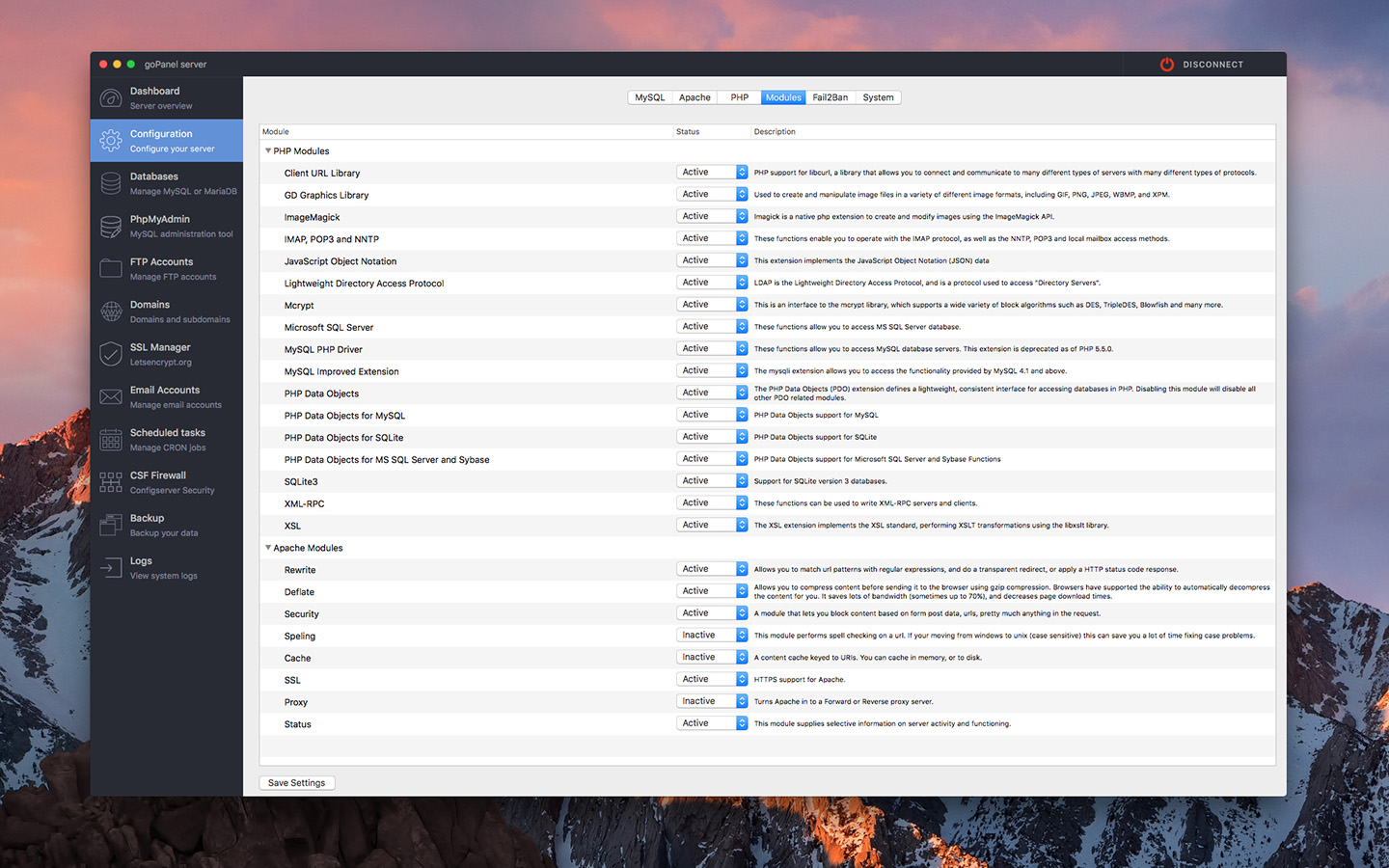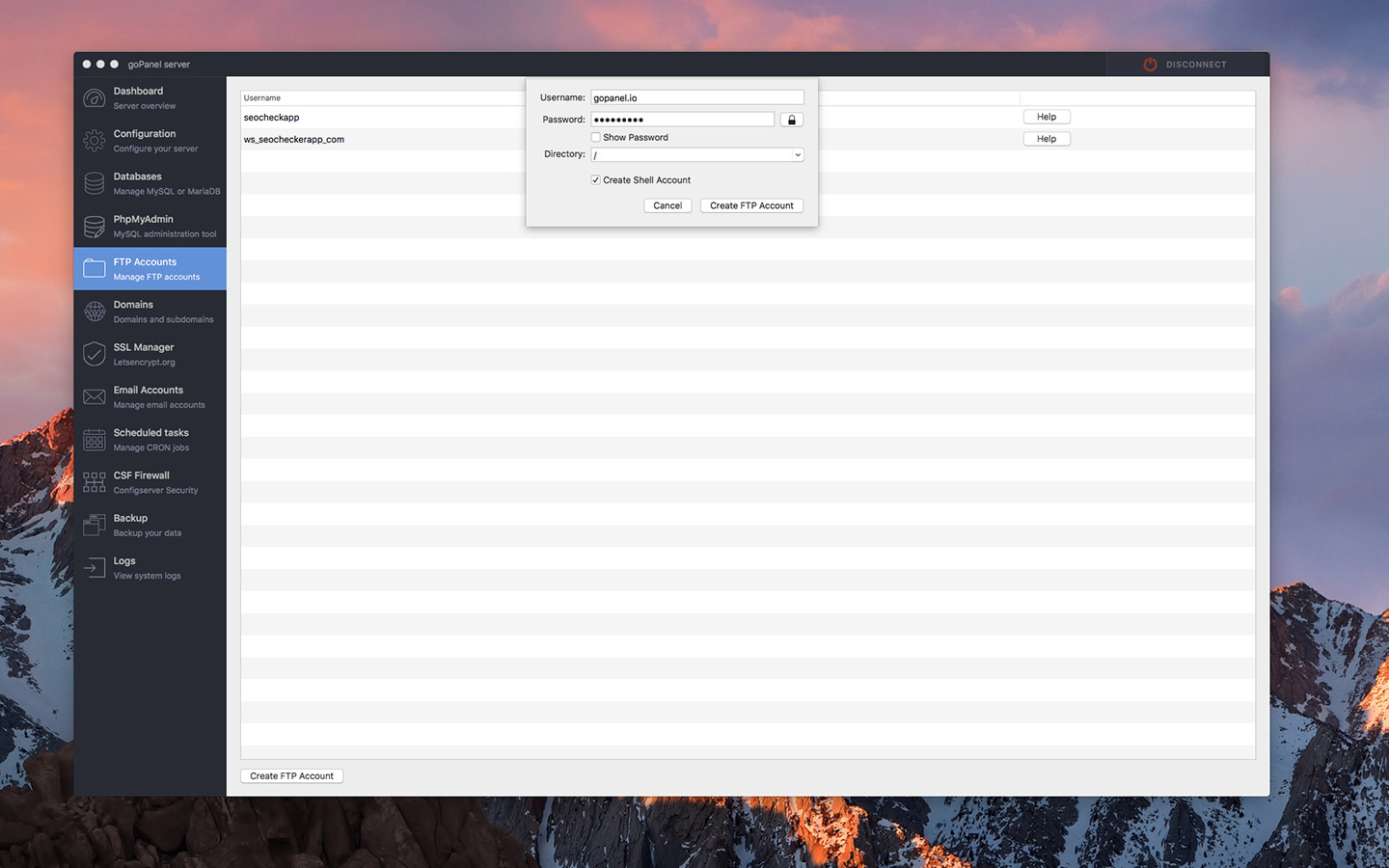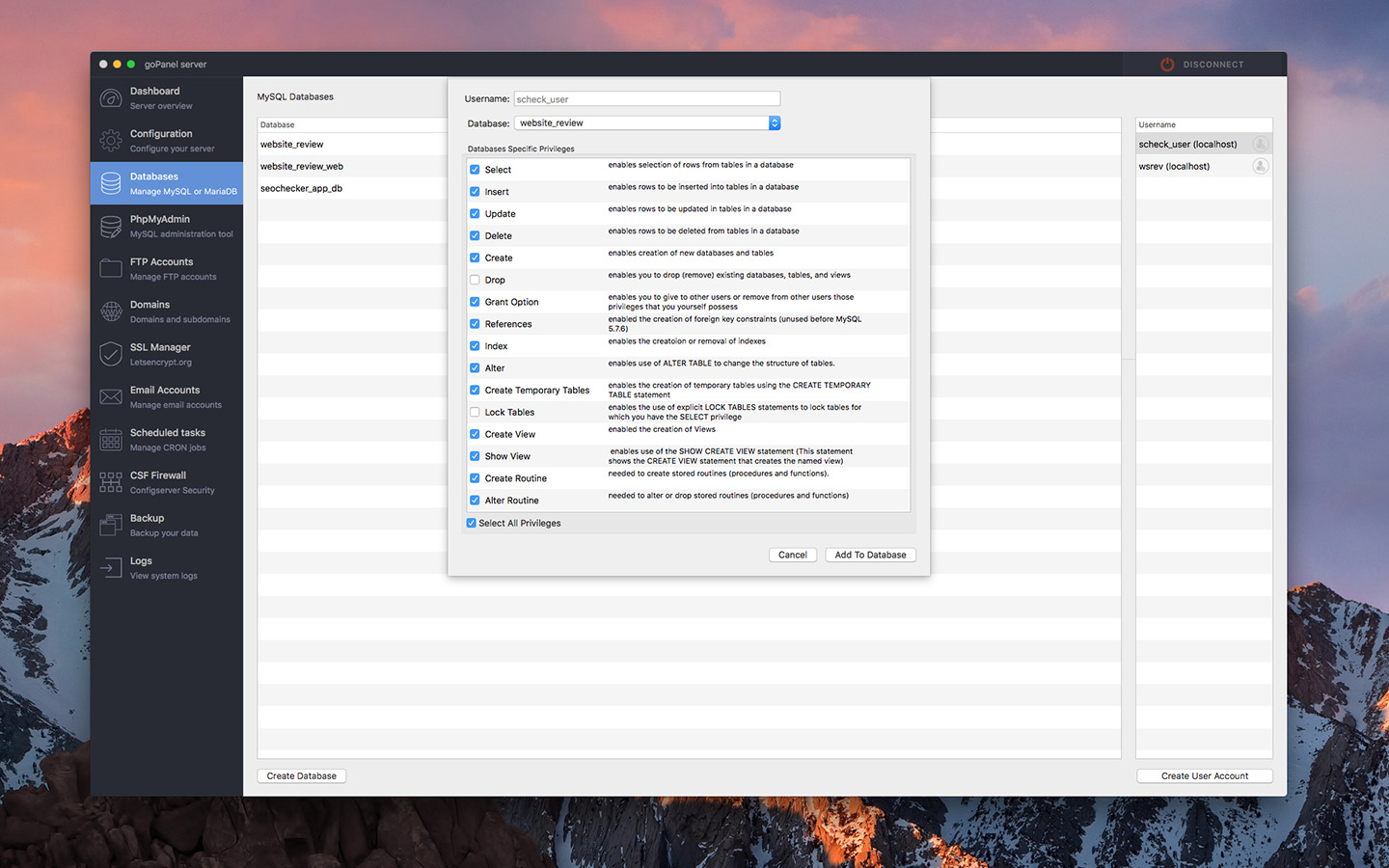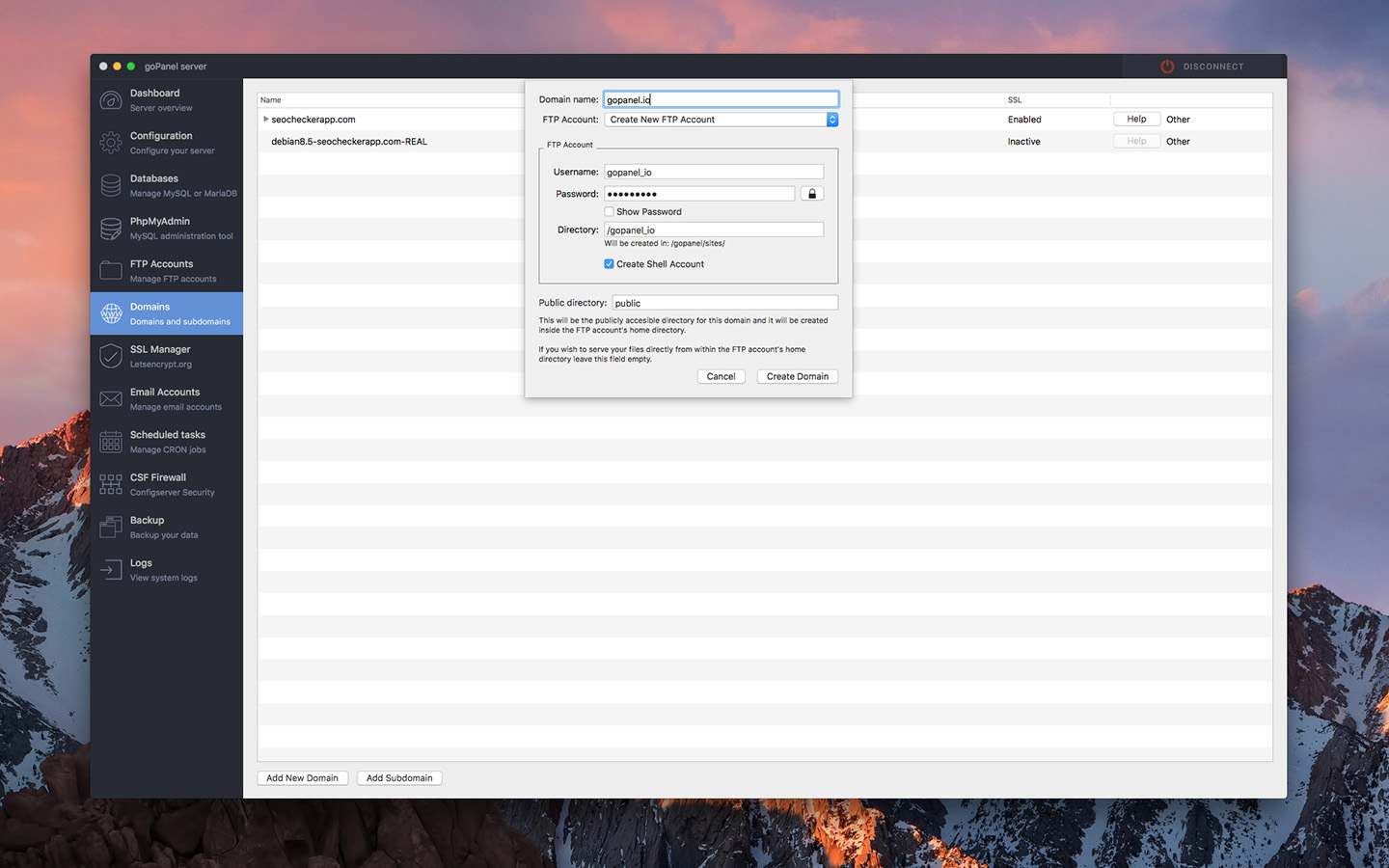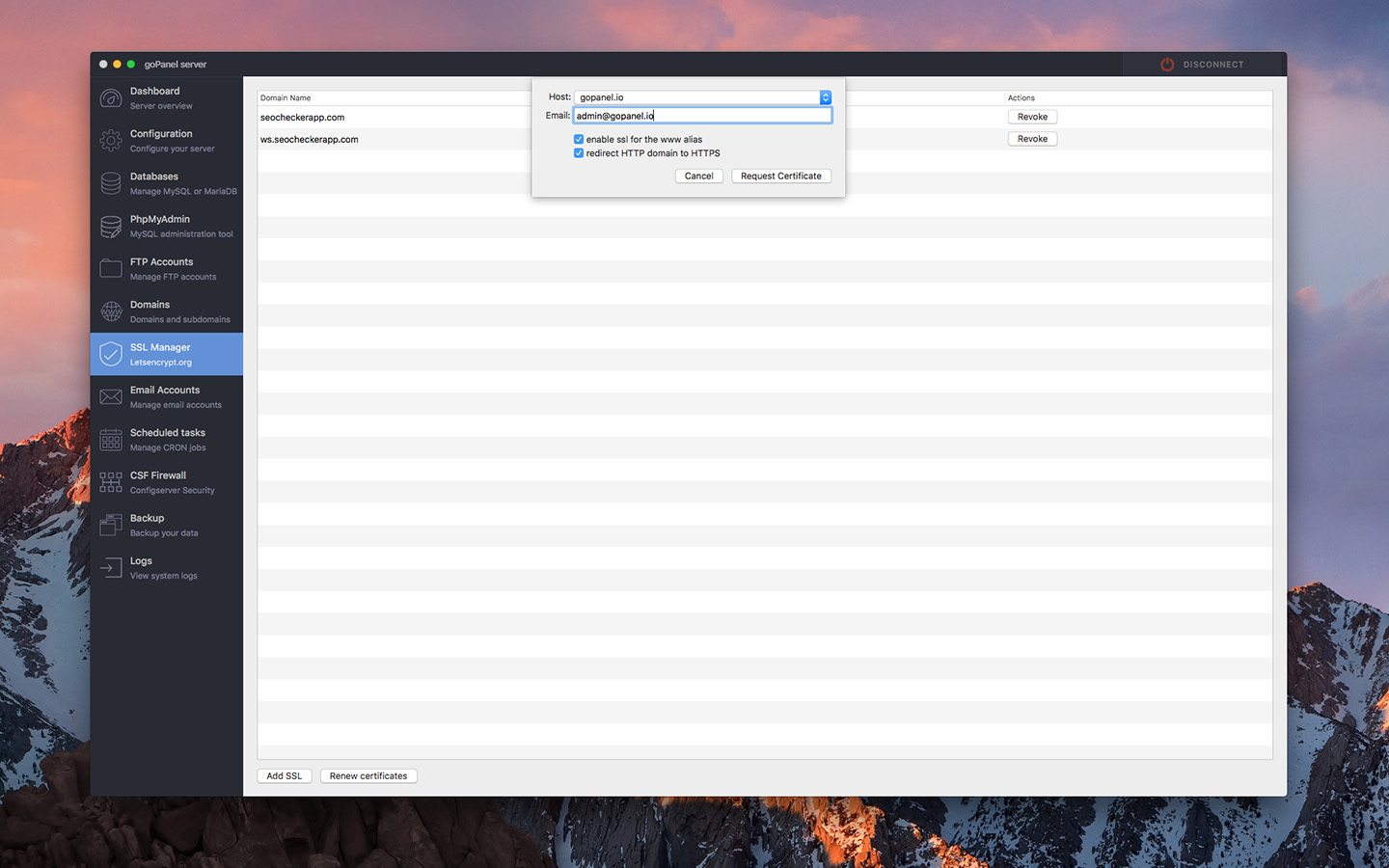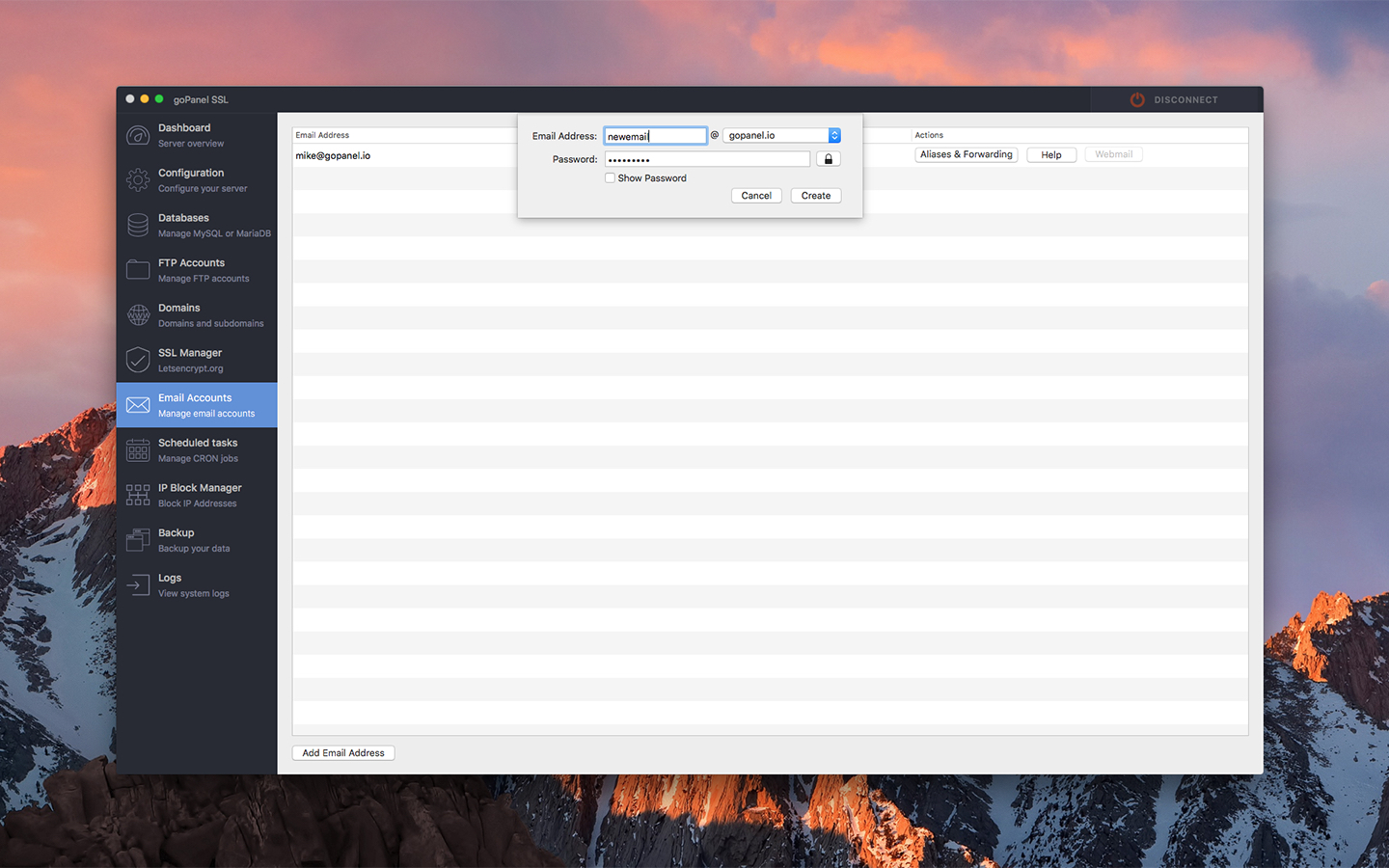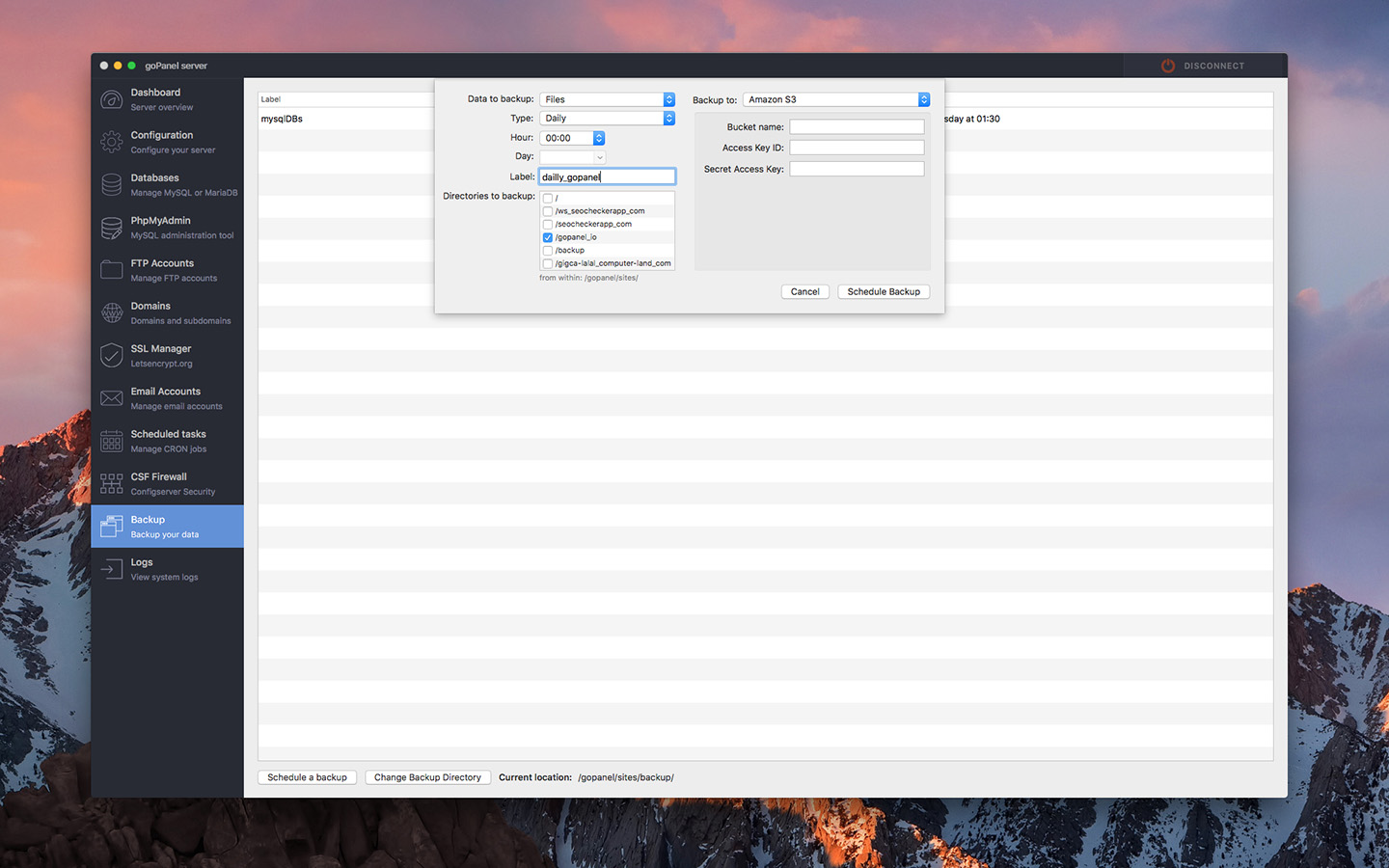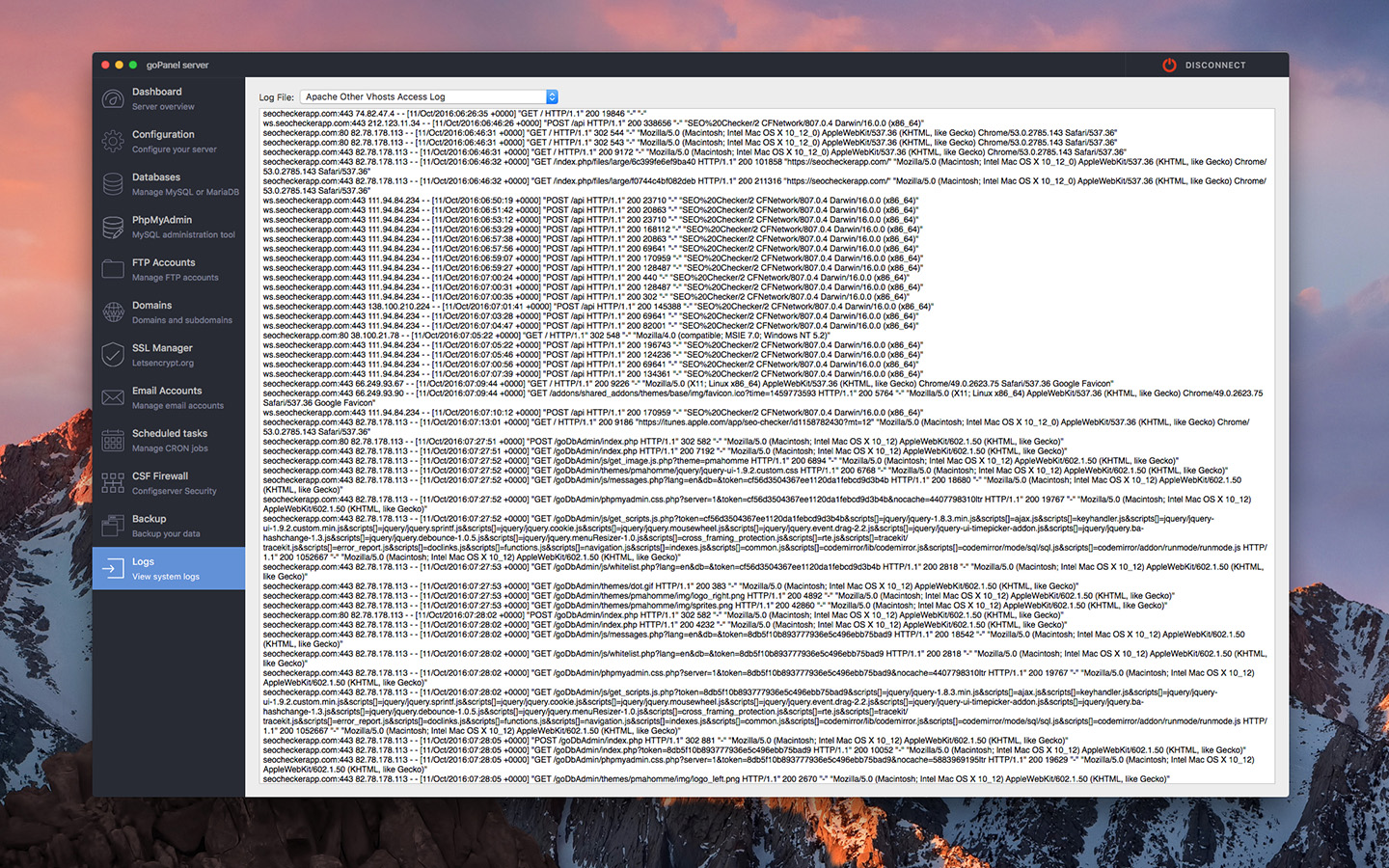Connect to and manage Linux web servers via a beautiful OS X application, without having to install additional software on your server.
goPanel offers a reliable way to manage Linux Web Servers directly from your Mac’s Desktop / Laptop, an alternative to existing control panel software you install on your Unix based servers for web hosting.
See below a list of main features the app has:
Add servers
- 1 Click Add server from top button
- 2Fill in your server infoYou can have servers with key auth or user/password
- 3If your server is supported click Add & ConnectMake sure your server doesn't have any of the services already installed or contact us before to make sure its supported, not doing so could crash your services on the server.
- Done
We support following Linux distributions: Ubuntu 14.04 (LTS) to 18.10 ; CentOS 6.x, 7.x; Amazon Linux 2016/2017.03; Red Hat Enterprise Linux 6.x, 7.x; Debian 7, 8 and 9 .
Nice dashboard
- 1 Server StatusYou can quickly see your server average load, disk, memory, cpu
- 2Install servicesSelect services you want to install on your server: FTP, Apache or Nginx, MySQL or MariaDB, PHP, Free SSL, Fail2ban, 3rd PartyScripts
- 3Predefined settingsMake sure you copy all your settings safe/ or remember them. If you want to change anything click on service and change passowrds, users, paths.
- Done
Configure your services
You can edit all services config files from here
- 1 Services ConfigYou can edit a set of defined variables in MySQL or MariaDB, Apache or Nginx, PHP, Fail2ban and check for System Updates
- 2Modules configYou can Enable/Disable modules from a selection of modules
- 3RestoreIf something goes wrong or as unplanned you can restore a previous version of you config file
- Done
You can restore up to 50 previous versions of your config files
phpMyAdmin
- 1 Install phpMyadminInstall phpMyadmin, can be found within 3rd party Scripts section on Dashboard screen
- 2Allow access to specific IP'sBy default the computer IP you connect from is added to allowed IP's. You can remove or add more at any time.
- 3View in app or browserIf you have a small screen you can open phpMyAdmin in browser (note that you won't be logged in)
- Done
Add unlimited domains
- 1 Add DomainWhen adding a new domain select if you create a new FTP account to associate it with or use an existing one
- 2Add SubdomainsIf you want to use an existing FTP its easy just add domain , select an FTP account and click Add
- 3Existing FTPYou can also add unlimited subdomains using the button at the bottom of the screen
- Done
FREE SSL certificates
Setup unlimited SSL certs issued by Let’s Encrypt certificate authority.
- 1 See your SSL certificatesList of your domains and subdomains that have SSL certificates, with option to revoke.
- 2Add New SSLSelect domain or subdomain and fill in your domain admin email for certificate validation.
- 3WWW AliasWith a simple tick generate a ssl cert for www. of your domain.
- Done
Supported distro: Debian, centOS7 and Ubuntu tested and working; centOS 6.x experimental support; AMI linux not supported yet
Add emails
- 1 Add emailsYou can add unlimited email addresses for each domain you have created
- 2Change passwordYou can delete or change password of any emails you added, Just right click on it and select the preferred action.
- 3ConfigurationTo see how you can configure your email client click on Help button and also use Webmail in browser if you have installed it.
- Done
Scheduling tasks
- 1 Add scheduled tasksIts very each to add unlimited CRON jobs to the server
- 2Configuring a scheduled taskWith our intuitive panel adding a task its very easy. Our predefined corn jobs are due minutely, each 5minutes, twice an hour, once a day, once a week, 1st and 15th of the month and customizable to suit all your needs
- 3Email confirmationIf you need an email alert when a cron job is done fill in your email address at the end of the form
- Done
You can block unwanted traffic
- 1 Block IP'sYou can add unlimited IP addresses to be blocked
- 2IP RangesThe IP Address field can contain subnet mask, range of subnet masks or range of ip addresses
- 3Safe IP'sBy default you can't add your own IP (from where you connect), server public IP, or default local IP
- Done
Backups made simple
- 1 Backup filesSelect Data to backup as Files, set the frequency and set a friendly label so you can identify it.
- 2Backup databasesSelect Data to backup as MySQL Databases, set the frequency and set a friendly label so you can identify it.
- 3Configure backup directoryIf you need to change the default folder, you can. All your previous backups will e left in original location so ideally change this before you schedule any backups.
- Done
Make sure you have enough space on the server for backups, as it can take your server space quickly
View server Logs
- 1 View logsFirst you have to select what log file you want to view, you can do this from the dropdown located at the top of the window
- 2Selection of logsYou can view Apache access, other vhost and Error logs, syslog, messages, mail log, Dmesg.
- 3Inspect logsThe logs are in plain text and you can copy in any text documents for further investigation
- Done